Куда и как пишем?
Когда мы нажимаем красную кнопку в окне записи, начинается уже сам процесс. Под индикатором появится мигающая надпись Recording (запись пошла!). Чтобы ее остановить, можно нажать кнопку Stop или клавишу Esc. После этого можно будет, не выходя из окна записи, послушать, что получилось -кнопка Play включает воспроизведение записанного фрагмента.
По умолчанию Sound Forge помещает звук в активное окно документа. Ппямо от позиции курсора пойдет вписывать новый материал, затирая все, что было в этом файле раньше. Если такое вторжение слона в посудную лавку вовсе не входило в ваши планы, нажмите сначала кнопку New, чтобы создать новый файл и выбрать для него основные параметры (см. рис. 3.5) По умолчанию нам предлагается стандартный формат: частота 44,1 кГц, 16 бит глубина, стерео. Если вам надо записать звук более высокого или, наоборот, более экономного качества, выберите что-то иное.
Индикатор уровня в главном окне программы тоже измеряет и пишет наверху пиковые значения уровней воспроизводимого звука. Но там нет кнопки Reset. Как же сбрасывать показания? Да просто - щелкнуть мышкой по цифре, он и сбросится.
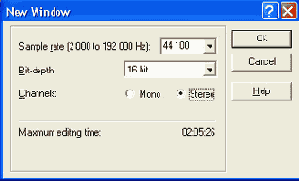
Рис. З.5. Параметры нового файла для записи
Есть и другой вариант - кнопка Window в окне записи, которая позволит, не создавая нового файла, указать любой из загруженных в программу файлов, в который и пойдет запись.
В списке Device (на рис. 3.4, вверху) надо выбрать свою звуковую карту, а в списке Mode (режим) выбрать одну из пяти строк, задающих, как поведет себя программа при записи.
В этом режиме стоит воспользоваться также кнопкой Prepare (подготовиться), которая расположена левее кнопки-шарика Record. Sound Forge подготовится к началу работы (загрузит буферы записи, откроет устройство записи и т. п.) и тогда, нажав кнопку Record, вы начнете запись без малейшей задержки.
Конечно, кнопкой Prepare можно пользоваться и в других режимах, но в режиме вписывания она особенно необходима.
Кнопка Remote переводит окно записи в режим пульта дистанционного «правления, превратив его в гораздо более компактное окошко, избавленное от всех лишних настроек. Останутся только индикатор уровня и кнопки, которые действительно нужны в процессе записи - Record, Play, перемотки и еще несколько важнейших. В числе важнейших будет и кнопка Back, возвращающая окно записи к исходному виду.
Окно Remote расположено всегда поверх всех остальных окон, что при записи будет весьма удобно.
